Cara Mengunci Folder di Windows
Data dan privasi pada komputer merupakan hak mutlak bagi kita sebagai pemilik komputer.
Beberapa orang mungkin tidak ingin data yang ada di dalam komputernya diakses oleh orang lain, lebih parahnya lagi disalahgunakan oleh orang lain. Maka dari itu, mengamankan data-data komputer kita merupakan langkah awal yang perlu kita lakukan.
Ada beberapa cara untuk mengamankan data pada komputer, salah satunya dengan cara memberi password pada folder penting anda. Dalam tutorial kali ini, saya akan menjelaskan bagaimana cara untuk mengunci folder pada komputer. Tutorial ini dapat diterapkan pada beberapa versi windows, seperti windows xp, 7, 8 maupun 10.
Bagaimana cara mengunci folder?
Untuk mengunci folder penting pada komputer anda, ada dua cara yang akan saya jelaskan. Pertama dengan menggunakan software dan yang kedua, tanpa menggunakan software.
1. Mengunci folder tanpa software
1. Pertama-tama kita buat dulu folder yang ingin dikunci. Dalam tutorial ini, saya membuat folder bernama Nesaba Media.
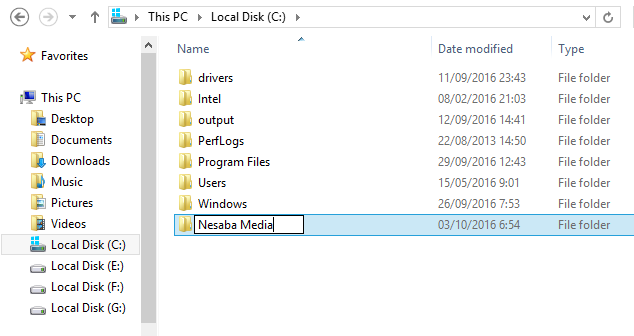
2. Masuk ke dalam foder yang anda buat barusan (folder yang ingin dikunci), kemudian buat file text baru dengan cara Klik kanan > New > Text Document.
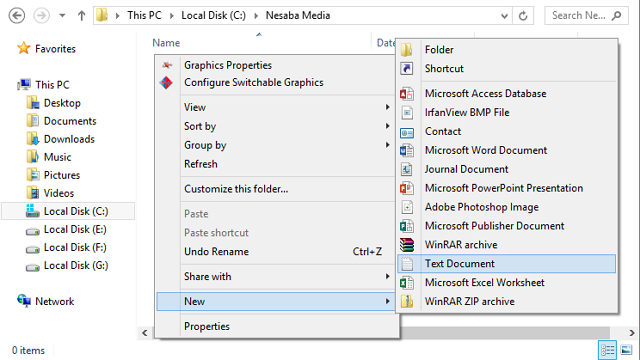
3. Masukkan script dibawah ini ke dalam file text tersebut.
cls
@ECHO OFF
title Folder Private
if EXIST "HTG Locker" goto UNLOCK
if NOT EXIST Private goto MDLOCKER
:CONFIRM
echo Are you sure you want to lock the folder(Y/N)
set/p "cho=>"
if %cho%==Y goto LOCK
if %cho%==y goto LOCK
if %cho%==n goto END
if %cho%==N goto END
echo Invalid choice.
goto CONFIRM
:LOCK
ren Private "HTG Locker"
attrib +h +s "HTG Locker"
echo Folder locked
goto End
:UNLOCK
echo Enter password to unlock folder
set/p "pass=>"
if NOT %pass%== PASSWORD_DISINI goto FAIL
attrib -h -s "HTG Locker"
ren "HTG Locker" Private
echo Folder Unlocked successfully
goto End
:FAIL
echo Invalid password
goto end
:MDLOCKER
md Private
echo Private created successfully
goto End
:End
4. Ganti tulisan PASSWORD_DISINI dengan password yang anda inginkan. Sebagai contoh, saya menggunakan zakaria123 sebagai password folder Nesaba Media.
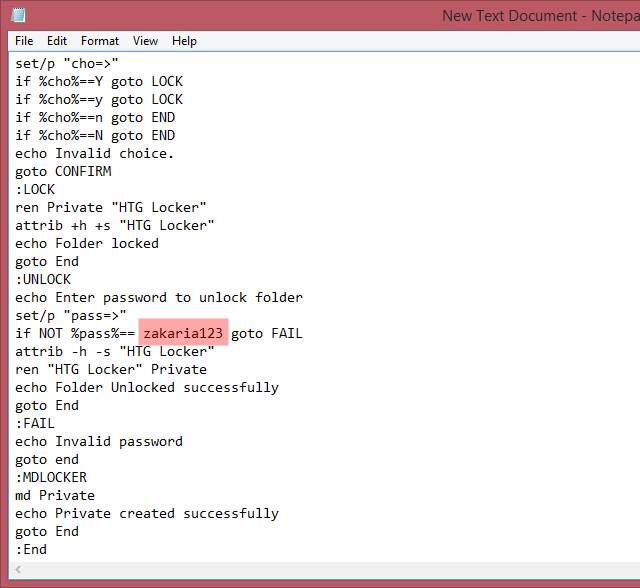
5. Setelah itu Save As file text tersebut dan beri nama locker.bat dan ganti Save as typemenjadi All files.
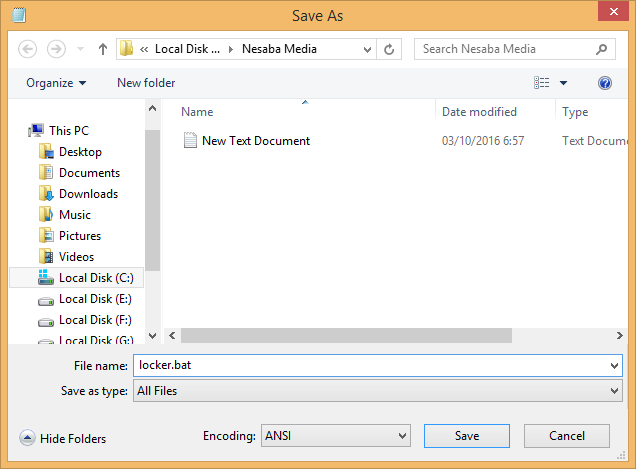
6. Setelah anda selesai membuat file locker.bat, silakan hapus file New Text Document.
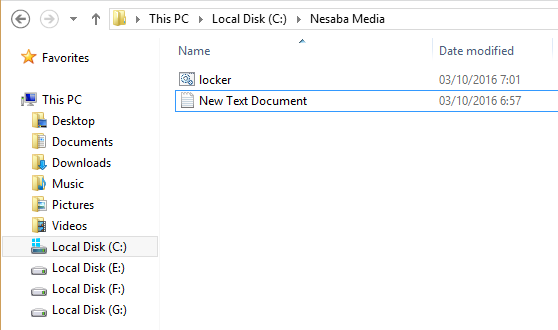
7. Klik dua kali file locker dan secara otomatis akan muncul folder bernama Private. Simpan semua file penting anda ke dalam folder Private.
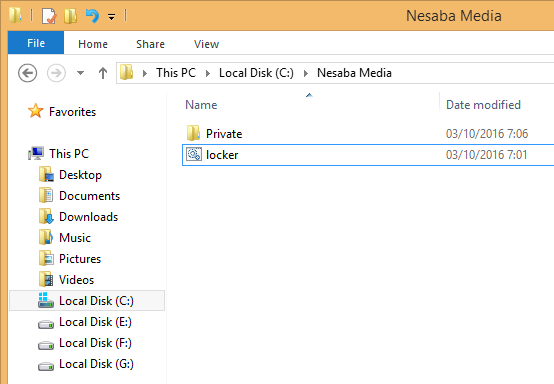
8. Setelah anda selesai meletakkan file-file penting kedalam folder Private, jalankan kembali file locker. Anda akan melihat tampilan seperti gambar dibawah ini, tekan tombol Y kemudianEnter.
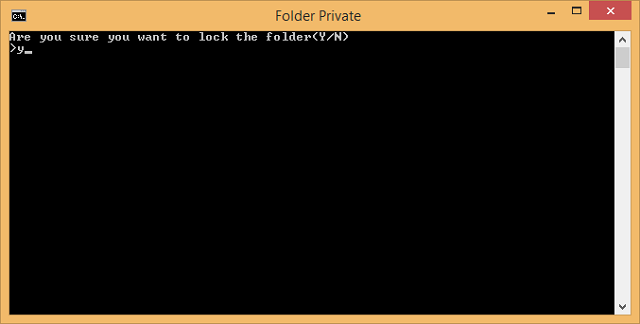
8. Secara otomatis folder Private (dimana anda menyimpan file-file penting anda) akan hilang.
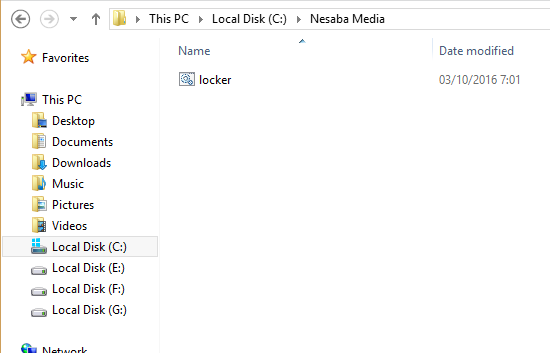
9. Untuk melihat folder tersebut, tinggal klik dua kali file locker. Anda akan melihat tampilan seperti gambar dibawah ini, kemudian masukkan password yang anda buat tadi untuk membukanya.
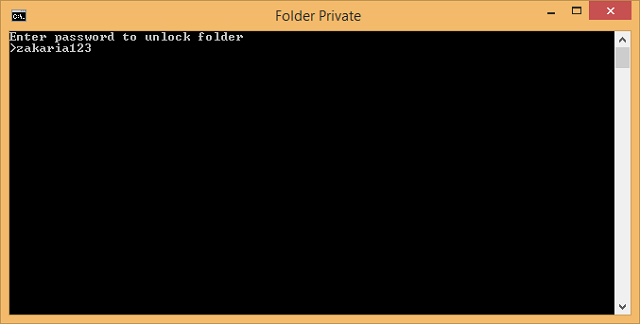
10. Taraaa, folder Private muncul kembali. Dan jika anda ingin mengunci sekaligus menghilangkannya kembali, tinggal klik dua kali folder locker, tekan tombol Y kemudian Enter.
Kalau lupa passwordnya bagaimana?
Jika anda lupa dengan passwordnya, tinggal klik kanan file locker, kemudian pilih Edit. Ganti password anda dengan cara seperti yang telah dijelaskan pada langkah nomor 4.
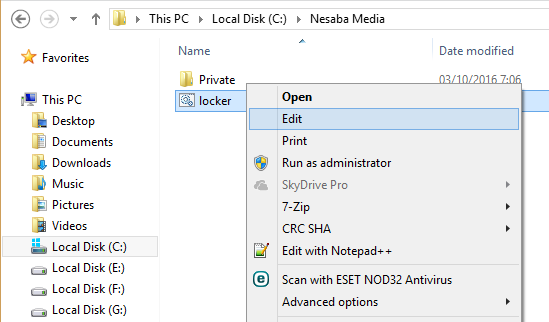
2. Mengunci folder dengan software
Cara berikutnya yang bisa anda coba untuk mengunci folder penting anda adalah dengan menggunakan software. Dalam tutorial ini, saya menggunakan software bernama Folder Guard. Ikuti langkah-langkah berikut ini untuk mengunci folder menggunakan Folder Guard.
1. Download softwarenya disini.
2. Jika sudah selesai, install softwarenya seperti biasa. Usai instalasi, anda akan diminta membuat password seperti pada gambar berikut ini.
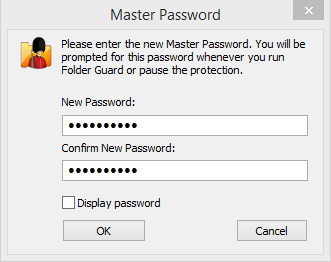
3. Setelah itu klik tulisan Lock a folder with a password… untuk menambahkan folder yang ingin dikunci.
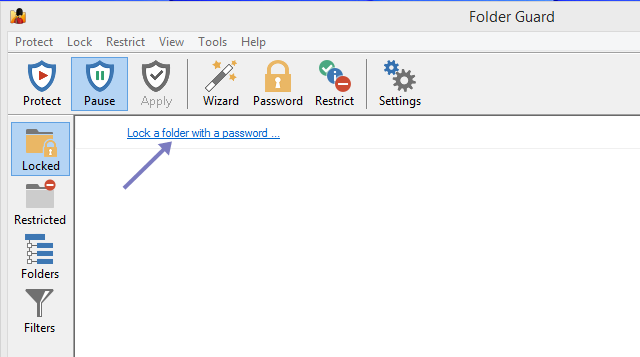
4. Pilih Browse for folder untuk mencari letak folder yang ingin dikunci.
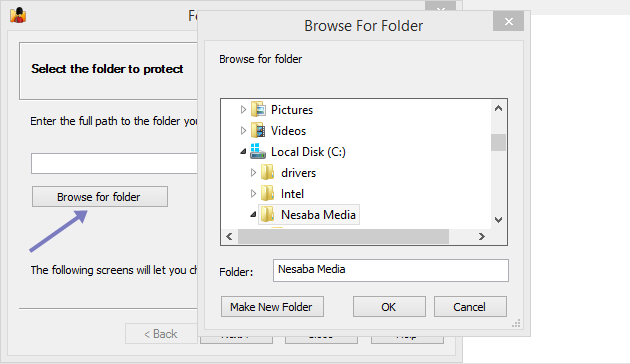
5. Masukkan password untuk mengunci folder yang dimaksud. Silakan masukkan password yang sama dengan yang tadi anda buat pada langkah nomor 2. Sebenarnya anda bisa saja membuat password yang berbeda untuk setiap folder, tapi agar lebih mudah diingat, dibuat sama saja passwordnya. Setelah itu, pilih Next.
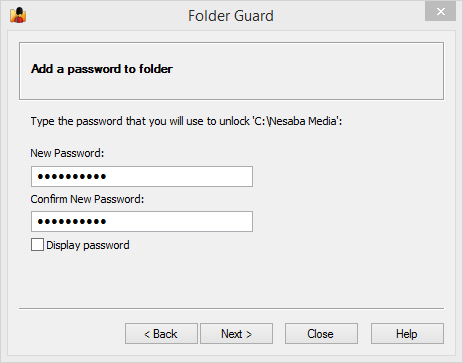
6. Jika sudah menentukan passwordnya, silakan pilih Finish.
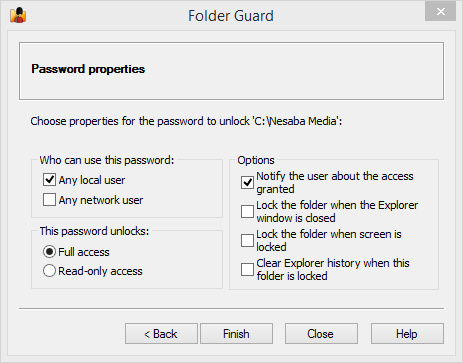
7. Untuk mengaktifkan password folder yang sudah anda atur tadi, klik tombol Protect seperti pada gambar dibawah ini.
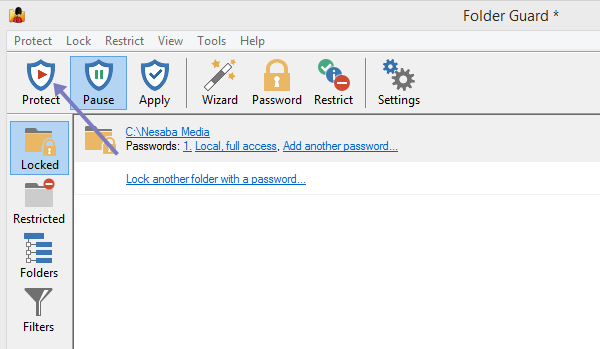
8. Untuk mengecek berhasil atau tidaknya, silakan masuk ke dalam folder yang anda beri password tadi. Nah, seperti yang anda lihat pada gambar dibawah ini, terlihat bahwa semua file yang terdapat pada Nesaba Media (folder yang dikunci) tidak ada/ tersembunyi. Untuk membukannya, klik tombol Unlock.
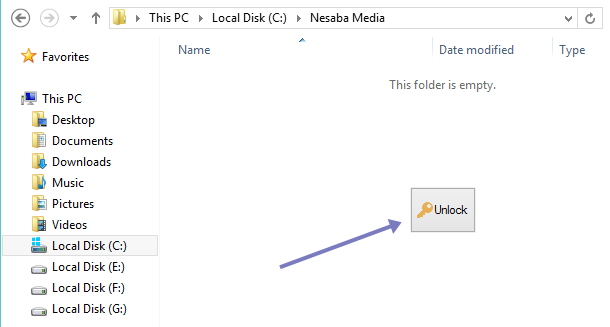
9. Masukkan password yang telah anda buat tadi, kemudian pilih OK.
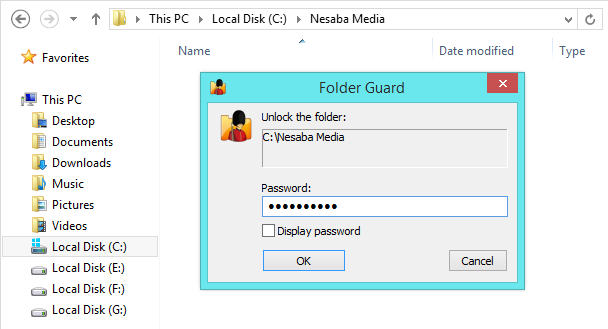
10. Jika password yang anda masukkan benar, semua file yang ada di folder tersebut akan muncul. Jika anda ingin menguncinya kembali, tinggal klik tombol Lock.
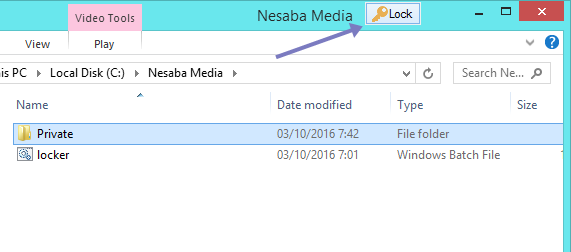
Ada software yang lain?
Sebenarnya ada software lain yang bisa anda coba, seperti Folder Lock dan software sejenisnya lainnya. Tapi saya rasa Folder Guard sudah lebih dari cukup.
Silakan tentukan sendiri cara mana yang anda sukai, tanpa software atau menggunakan software. Atau anda punya cara mengunci folder tersendiri? Tidak ada salahnya membagikannya di dalam kotak komentar yang telah tersedia.
Buka juga :







4 Comments
infomasi yang bagus semoga bermanfaat
ReplyDeleteThe lack oof proper management skills leads to poor validation technniques and saturation of thee products due to
ReplyDeleteexcess production. They also offer discounted rates for those who need to surf the web for longer durations as well as for night packages.
Alternatively, users will be able to back up thesir information on i - Cloud.
good
Deletemantap euy
ReplyDelete